이번에는 OCP 싱글 노드 설치 후에 Web Console 접속하는 방법을 설명합니다. 설치를 못하신 분들은 OCP SNO 설치 페이지를 참조하시면 됩니다.
오픈시프트는 버전이 올라갈수록 Web Console 이 발전을 거듭해 현재는 사용하기 편리한 많은 기능들이 추가되었습니다. 특히 아직 컨테이너나 쿠버네티스에 익숙하지 않으신 분들은 명령어 사용하는 것보다 Web Console 에서 서비스를 만드는 부분이 더 편리할 수 있습니다. 또한 초보자 뿐 아니라 실무에서도 Web Console을 통한 관리 및 작업이 많이 이루어지고 있습니다.
요약
오픈시프트에는 웹 콘솔이 포함되어 있습니다. 즉 기본 설치를 하면 오퍼레이터에 의해 Web Console이 기동되므로 주소 확인 후 접속만 하면 됩니다.
Web Console 주소 확인
Web Console 은 도메인 주소를 통해서만 들어갈 수 있기 때문에 도메인 주소를 먼저 확인합니다.
레드햇 Colud Console을 이용해 assisted-intaller 방식으로 설치하셨다면 설치 완료 후에 간단하게 웹 페이지에서 확인할 수 있습니다.

그 외에 터미널에서 확인 방법은 크게 2가지가 있습니다.
첫 번째 주소 확인 방법: OCP 로그인 후 whoami 명령어 사용
[root@api-int ~]# oc whoami --show-console
<https://console-openshift-console.apps.sno.example.com>
두 번째 주소 확인 방법: Web Console POD가 떠있는 openshift-console라는 네임스페이스에서 직접 route 리소스를 조회
[root@api-int ~]# oc get namespaces | grep console
openshift-console Active 3d11h
openshift-console-operator Active 3d11h
openshift-console-user-settings Active 3d11h
[root@api-int ~]# oc get route -n openshift-console
NAME HOST/PORT PATH SERVICES PORT TERMINATION WILDCARD
console console-openshift-console.apps.sno.example.com console https reencrypt/Redirect None
...
route 리소스는 쿠버네티스의 ingress와 비슷하며 Openshift 에서만 제공되는 기능입니다
윈도우의 hosts 파일 수정
도메인 주소를 통해서만 접근이 가능하기 때문에 접근하려는 OCP의 도메인 주소를 변환 해주는 DNS 서버가 필요합니다. 아마 최초 설치할 때 bastion 서버에 DNS 서버를 구축했으므로 윈도우의 DNS를 bastion 서버로 설정해 주면 됩니다. 하지만 지금은 더 간단한 방법으로 윈도우의 hosts 파일을 이용해서 OCP Web Console 주소를 등록해 보겠습니다.
- 호스트 파일 열기: 관리자 권한으로 메모장을 열어 파일 수정
- 경로: C:\Windows\System32\drivers\etc\hosts
- 다음 내용 추가:아이피 주소는 오픈시프트 서버의 IP를 입력합니다.
192.168.155.210 console-openshift-console.apps.sno.example.com 192.168.155.210 oauth-openshift.apps.sno.example.comoauth-openshift를 입력하는 이유는 Web Console에 접속하면 인증을 위해 인증 서버로 리다이렉션 되기 때문입니다.
- 파일 저장 및 닫기:
- 변경 사항을 저장하고 메모장을 닫습니다.
Web Console 접속
- 웹 브라우저 열기:
- 로그인:
- OpenShift 웹 콘솔에 로그인

아래처럼 로그인이 완료되면 성공입니다.
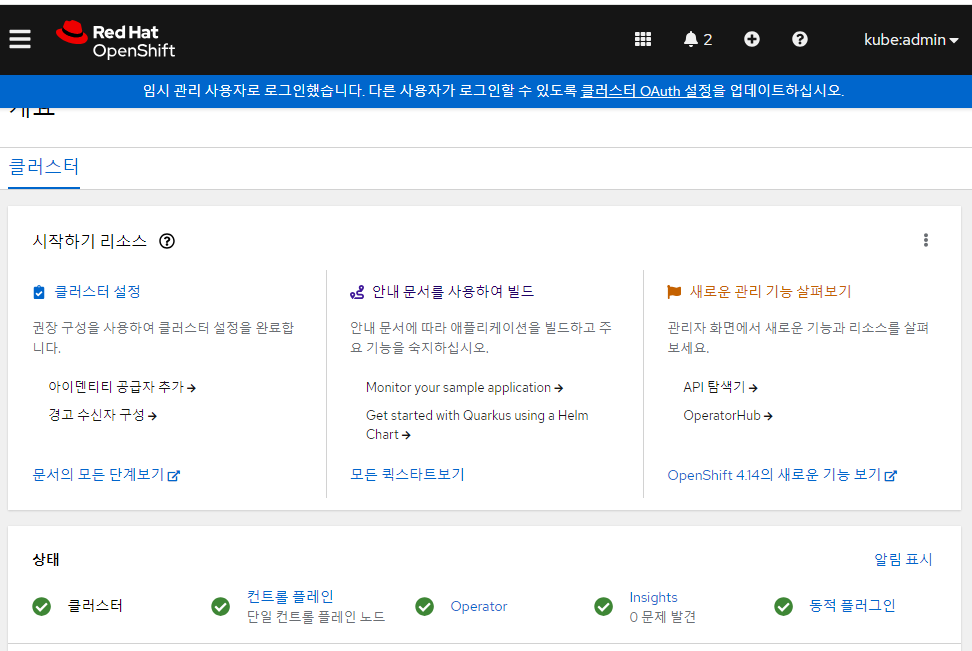
축하합니다!

추가적으로 예상이지만 kubeadmin의 인증서 기한이 24시간이 아닐까 생각 되어지는데
인증서 갱신을 하셨을까요?
2일정도 서버를 사용하지 않았는데 kubeadmin 접근이 불가하네요….